How-to process gift card sales through your GiVVPOS Account
- Once your username is created you will receive and invitation email, follow the prompts to set up your password.
- If you have not received the invitation email, make sure to check your spam/junk folder as this comes from a no-reply email.
- If you still cannot fin the invitation email, use the “Forgot your password” link at the bottom on the GiVVPOS landing page.
- Sign in to your GiVVPOS account (generally username is firstname.surname)
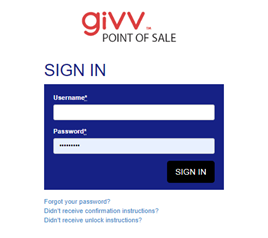
- Click on ‘Purchase cards’ on the left-hand side of the top menu and then “Purchase” on the left-hand side of your screen. This option will allow you to process one (1) individual gift card sale at a time.
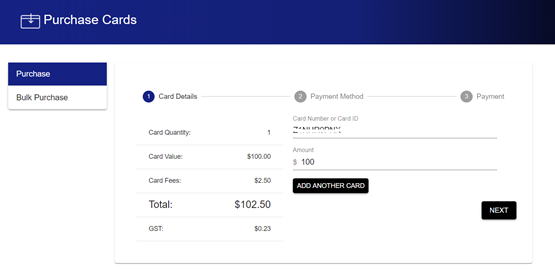
- You will need the card ID (11-digit number) located at the back of the gift card.
- Type in the amount to be loaded onto the gift card (excluding the fees) e.g. if the customer has paid $102.50 in total for one (1) gift card then the amount to be loaded is $100.
- Click next
6. Select the payment method
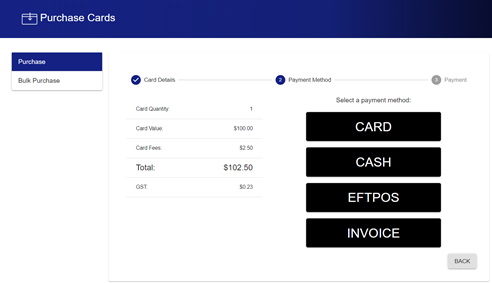
- By selecting CARD as the payment method, you will need to enter Credit Card details,
- You will need to ensure ID check is properly made at the customer service desk and you will need to tick the “ID has been verified”
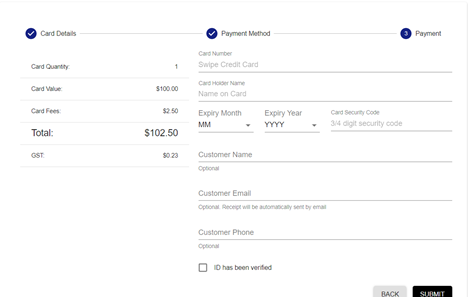
- By selecting CASH and typing the total paid the system will calculate how much change is to be given to the customer. Also you will need to tick the “cash has been taken” confirmation at the very bottom.
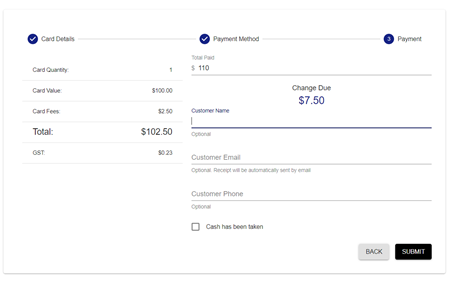
- By selecting EFTPOS, you will need to choose the card/payment type (Visa, MC, EFTPOS, AMEX, Union Pay).
Note each payment type will calculate the total surcharge to be applied according to the current rates. Make sure you digit the total in the EFTPOS terminal.
You will need to tick “Payment has been processed” once you confirm the transaction has been successfully processed in the EFTPOS terminal.
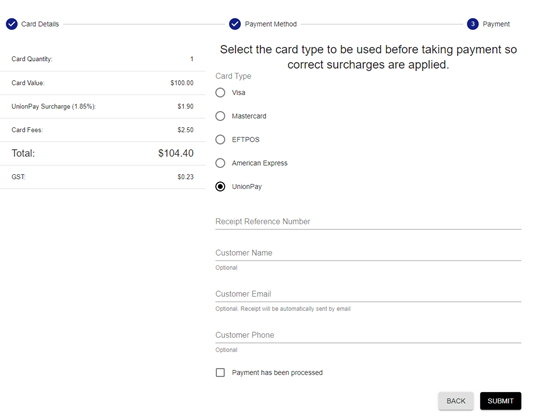
- By selecting Invoice, you will select an invoice number from the dropdown and will be able to check the remaining funds on such invoice. (Mostly for marketing campaigns and promotions run by each Centre, these funds are previously requested by an invoice and uploaded against your GiVVPOS account once payment has been received and reconciled)
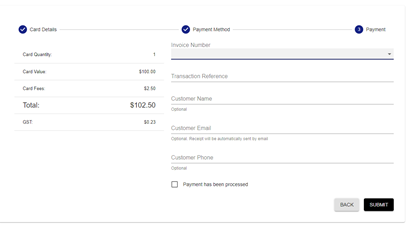
- Once the gift card sale is processed, a “Purchase Successful” confirmation will be shown. Make sure you write down the issue date and load value on the back of the gift card (blank panels).
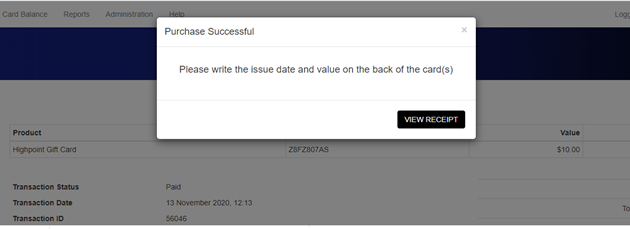
- You can either print the receipt or send it to an email address.
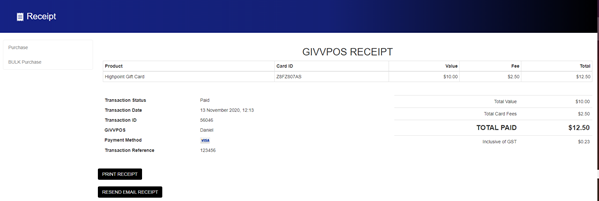
Bulk purchase
If you are loading gift cards in bulk, select the “Bulk Purchase”
- Bulk orders can be placed by using the serial number printed on the back of the cards. Enter the first and last serial numbers below for each denomination. All cards within that serial number range will be added to the cart.
- You will locate the serial number at the back of the card (Different to the card ID)
Note that the serial numbers must be consecutive, otherwise the system will not be able to recognise a bulk order.
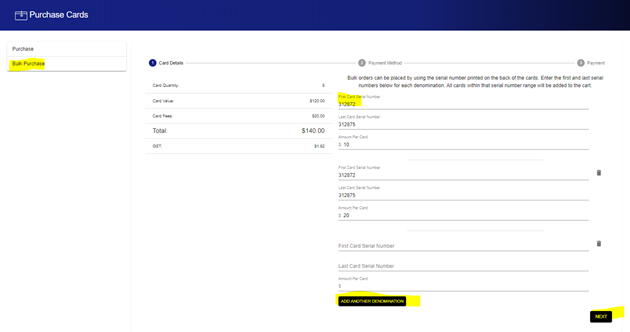
- The system will calculate the total amounts as you fill in the information.
- Once you have put in all the details click next and then select the payment method and follow the prompts. (Same procedure as step number 6 above)
Card Balance
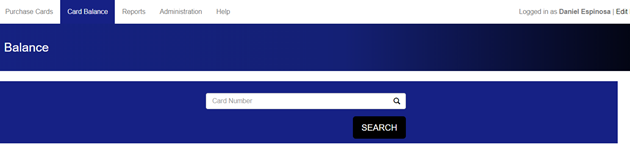
- To check a card balance, click on “Card Balance” and scan the barcode at the back of the card. Alternatively type in the card ID and click search.
- You can also head to https://www.egivv.com/check-balance/
- Alternatively, call 1300 764 721, option 1.
- To check transaction history, please send us an email to support@egivv.com
END
